The following tutorial will teach you guys how to install the highly anticipated GNOME 3 desktop environment on the Ubuntu 11.04 (Natty Narwhal) operating system.
GNOME 3 is the next evolution of the GNOME desktop environment, and it has been released on April 6th, 2011, on mirrors worldwide. GNOME 3 is a light desktop environment used in many popular Linux distributions, such as Ubuntu, Mandriva, PCLinuxOS, etc.
We've tested the tutorial on the beta version of the upcoming Ubuntu 11.04 (Natty Narwhal) distribution. To install GNOME 3 on your system follow the next step-by-step (with screenshots) tutorial.
WARNING: Attention! If you follow this toturial, you'll break your Unity session. There is no downgrading method for now. You've been warned!
Step 1 - Add the GNOME 3 repository
Hit the ALT+F2 key combination on your keyboard, check the "Run in terminal" option and paste the following command in the "Run Application" dialog:
sudo add-apt-repository ppa:gnome3-team/gnome3
Enter your password when asked and hit the OK button. A terminal window will appear for a few seconds, and it will automatically close. Hit the ALT+F2 key combination again, check the "Run in terminal" option and paste the following command in the "Run Application" dialog:
gksu apt-get update
Enter your password when asked and hit the OK button. A terminal window will appear for a few seconds, and it will automatically close.
Hit the ALT+F2 key combination again, check the "Run in terminal" option and paste the following command in the "Run Application" dialog:
sudo apt-get dist-upgrade
A terminal window will appear. Enter your password and hit Enter. When you will be asked if you want to upgrade your packages, type Y and hit Enter. The terminal window will automatically close when the installation is over.
Step 2 - Install GNOME 3
Hit the ALT+F2 key combination again, check the "Run in terminal" option and paste the following command in the "Run Application" dialog:
sudo apt-get install gnome-shell
Enter your password and hit Enter. When you will be asked if you want to install gnome-shell, type Y and hit Enter. The terminal window will automatically close when the installation is over.
That's it! GNOME 3 is now completely installed in your Ubuntu machine. All you have to do now is to reboot your system and choose Ubuntu GNOME Shell Desktop at the login screen.
Enjoy your new GNOME 3 desktop environment!
In time, your GNOME 3 installation will automatically update to newer versions, so make sure you update your system regularly.
If you have problems with the tutorial, do not hesitate to comment below!
We've tested the tutorial on the beta version of the upcoming Ubuntu 11.04 (Natty Narwhal) distribution. To install GNOME 3 on your system follow the next step-by-step (with screenshots) tutorial.
WARNING: Attention! If you follow this toturial, you'll break your Unity session. There is no downgrading method for now. You've been warned!
Step 1 - Add the GNOME 3 repository
Hit the ALT+F2 key combination on your keyboard, check the "Run in terminal" option and paste the following command in the "Run Application" dialog:
sudo add-apt-repository ppa:gnome3-team/gnome3
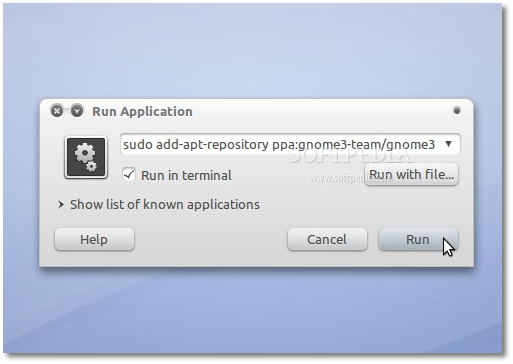 |
Enter your password when asked and hit the OK button. A terminal window will appear for a few seconds, and it will automatically close. Hit the ALT+F2 key combination again, check the "Run in terminal" option and paste the following command in the "Run Application" dialog:
gksu apt-get update
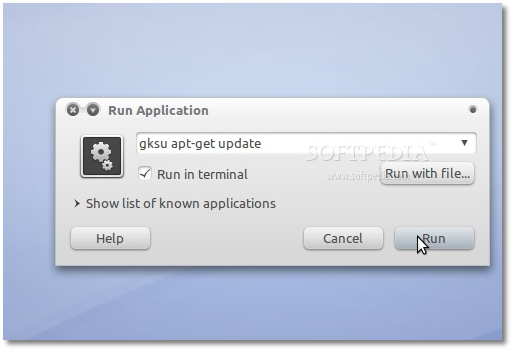 |
Enter your password when asked and hit the OK button. A terminal window will appear for a few seconds, and it will automatically close.
Hit the ALT+F2 key combination again, check the "Run in terminal" option and paste the following command in the "Run Application" dialog:
sudo apt-get dist-upgrade
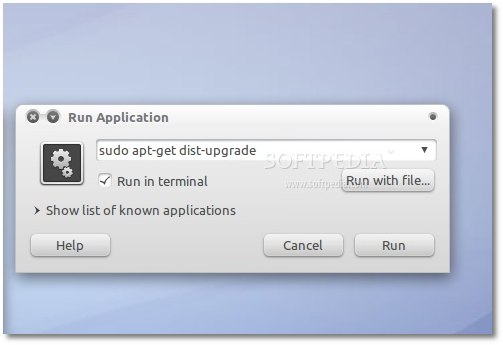 |
A terminal window will appear. Enter your password and hit Enter. When you will be asked if you want to upgrade your packages, type Y and hit Enter. The terminal window will automatically close when the installation is over.
Step 2 - Install GNOME 3
Hit the ALT+F2 key combination again, check the "Run in terminal" option and paste the following command in the "Run Application" dialog:
sudo apt-get install gnome-shell
Enter your password and hit Enter. When you will be asked if you want to install gnome-shell, type Y and hit Enter. The terminal window will automatically close when the installation is over.
That's it! GNOME 3 is now completely installed in your Ubuntu machine. All you have to do now is to reboot your system and choose Ubuntu GNOME Shell Desktop at the login screen.
Enjoy your new GNOME 3 desktop environment!
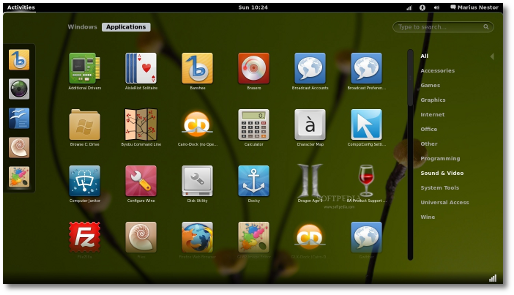 |
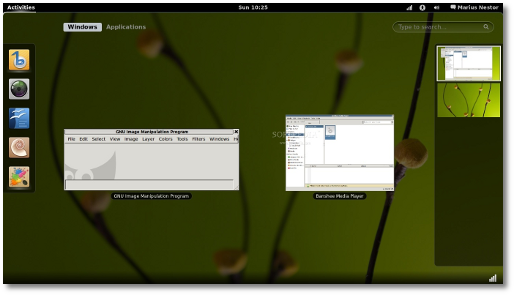 |
In time, your GNOME 3 installation will automatically update to newer versions, so make sure you update your system regularly.
If you have problems with the tutorial, do not hesitate to comment below!
No comments:
Post a Comment