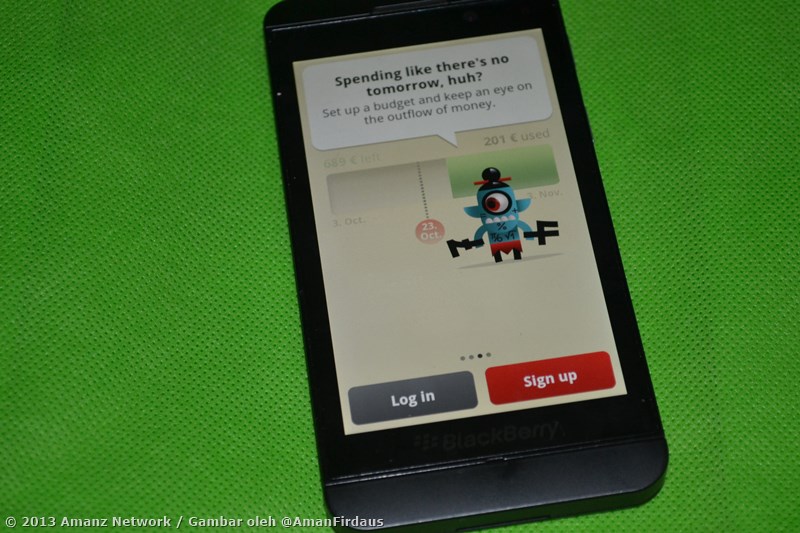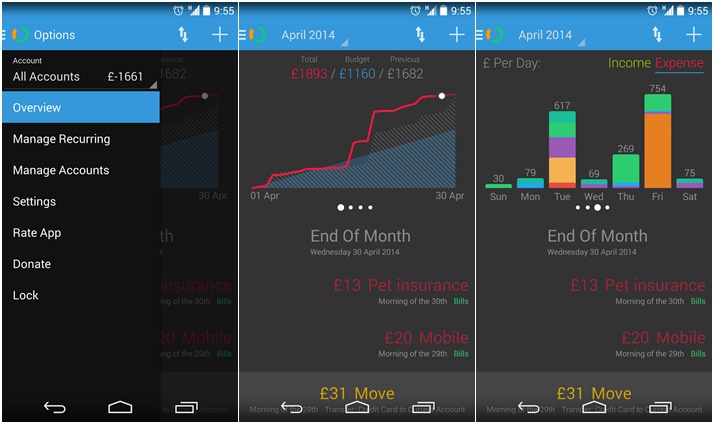Introduction
Windows 10 has been out for a while now and as I have a track record for
writing dual boot guides I thought it was about time I created a
Windows 10 and Ubuntu dual boot guide.
This guide focuses on computers with a Unified Extensible Firmware
Interface (UEFI) over a standard Basic Input Output System (BIOS).
Another guide will be coming out shortly to cover the BIOS version.
What this means is that if you were using Windows 8 and 8.1 before
upgrading to Windows 10 then this guide will work for you. If you have
just bought a brand new Windows 10 machine and it has a standard hard
drive (i.e it isn't a Surface Pro) then this guide will also work for
you.
If your computer used to run Windows 7 before upgrading to Windows 10
then it is highly probable that this guide isn't suitable in which case
you should
follow this guide.
How can you tell if your computer has a UEFI over a standard BIOS?
In the search box at the bottom of the screen type "System Information" and when the icon appears at the top click on it.
Halfway down the right panel there is an item called BIOS mode. If it says UEFI then this guide will work for you.
Steps For Dual Booting Windows 10 And Ubuntu
The steps required for dual booting Windows 10 and Ubuntu are as follows:
- Backup your Windows 10 operating system (optional but highly recommended)
- Create a Ubuntu USB drive
- Enable booting from a USB drive
- Shrink the Windows 10 partition to make space for Ubuntu
- Boot into Ubuntu live environment and install Ubuntu
- Amend the boot order to make sure Ubuntu can boot
Back Up Windows 10
In the list of steps above I have put this down as an optional
requirement but I can't stress highly enough that you should really do
it.
Let's imagine for a moment that you have a machine that used to run Windows 8 and you spent the time upgrading to Windows 10.
If you follow this process and for whatever reason it doesn't work and
your machine is left in an undesirable state then without a backup the
minimum it will cost you is the time it takes to reinstall Windows 8 and
then upgrade to Windows 10.
Imagine now that you don't have the Windows 8 media and you don't have a
viable recovery partition. You now have no way of getting Windows back
without buying either the Windows 8 disk which costs around £90 or a
Windows 10 disk which costs £199. You would also have to find and
download any required graphics, audio and other drivers required for
Windows to run properly.
I have written a guide (linked below) which shows you how to backup all
of your partitions using a tool called Macrium Reflect. There is a free
version of the tool available and the most this tutorial will cost you
is time and if you don't have one an external hard drive or a spindle of
blank DVDs.
Create A Ubuntu USB Drive
There are many tools out there for creating a Ubuntu USB drive including
UNetbootin, Universal USB Creator, YUMI, Win32 Disk Imager and Rufus.
Personally the tool that I find most useful for creating Linux USB drives is Win32 Disk Imager.
I have written a guide showing how to create a Ubuntu USB drive.
It shows you how to do the following things:
- How to get Win32 Disk Imager,
- How to install Win32 Disk Imager.
- How to format a USB drive.
- How to create a Ubuntu USB drive
- How to set the power options in Windows 10 to allow booting from USB
- How to boot into a Ubuntu live environment
You will obviously need a USB drive for this purpose.
Click here for a guide showing how to create a Ubuntu USB drive.
If you would prefer to, you can
buy a USB drive with Ubuntu already installed on it.
Shrink Windows To Make Space For Ubuntu
If your computer only has one hard drive you will need to shrink your Windows 10 partition in order to make space for Ubuntu.
Click here for a guide showing how to shrink your Windows 10 partition.
Boot Into Ubuntu Live Environment
Make sure that the Ubuntu USB drive is plugged into the computer.
If you backed up your computer using Macrium and you chose to create the
Macrium boot menu option then you can simply reboot your computer.
When the above screen appears click on the "Change defaults or choose other options" link at the bottom of the screen.
If you chose not to create the Macrium boot menu option hold down the
shift key and reboot your computer. (Keep the shift key held down until a
screen similar to the one below appears).
Each manufacturer has a different version of UEFI and so the menu options may be different.
The important thing is that a blue screen with white writing appears.
You are basically looking for the option to boot from the USB drive and this may take some finding.
From the image above I chose the “Choose other options” menu item which produced the screen below.
I then clicked on the “Use a device” option which as you can see has the
subtext “Use a USB drive, network connection or Windows recovery DVD”.
A list of devices will now appear.
This isn’t the first time I have installed things on this computer and my EFI partition still has links to old Ubuntu versions.
The important link on this screen is the “EFI USB Device” option.
Choose the EFI USB Device option and Ubuntu should now boot from the USB drive.
A boot menu will appear.
Choose the first menu option to try Ubuntu.
A large dialogue window will appear with options to install Ubuntu or to Try Ubuntu.
Click on the “Try Ubuntu” option.
Ubuntu will now be loaded as a live session. You can try out all of the
features of Ubuntu but if you reboot all the changes will be lost.
Install Ubuntu
To start the installation click on the “Install Ubuntu” icon
on the desktop.
After clicking on the “Install Ubuntu” option the following
screen will appear:
This is the beginning of the installation process and you
can select the language which is used to help you through the process.
Choose your language and click “Continue”.
You now have the option to connect to the internet (Unless
you are on a wired connection in which case it will be automatically
connected).
It isn’t necessary to be connected to the internet when
installing Ubuntu and if you have a poor internet connection (i.e. slow) then I
recommend not connecting as this will slow down the process.
The advantages of being connected to the internet are that
any updates that are available will be instantly applied and you will be able
to install third party tools for playing MP3 audio as part of the installation
process.
It is up to you whether you connect or not. To do so choose
a wireless network and enter the security key.
Click “Continue”.
The next screen shows you a list of prerequisites for
installing Ubuntu with ticks next to each one that has been satisfied.
The only one that really matters is the disk space. As
mentioned during the shrinking of Windows phase you need at least 7 gigabytes
of space but more is recommended.
Being connected to the internet is only necessary for
installing updates on the fly and installing the third party software for
playing MP3 audio and Flash. (These can be done at a later point).
The power source option is obviously required for a desktop
computer but for a laptop if you have enough battery life you don’t need it to
be plugged into the wall. (Although if you are close to one it is recommended).
At the bottom of the screen is an option to tick a box for
installing third party software which allows you to play MP3 audio and play
Flash video. There is a better option which can be installed post installation
so leave this box unchecked.
Click “Continue”.
The “Installation Type” screen lets you decide whether you
want to install Ubuntu alongside Windows or over the top.
Choose the “Install Ubuntu alongside Windows Boot Manager”
option.
Click “Install Now”.
A window will appear showing you what is going to happen to
your disk. By default the Ubuntu installer will create an ext4 partition for
Ubuntu and all of your personal files and a swap partition used for swapping
idle processes when memory gets low.
Click “Continue”.
A map of the world will appear. The purpose of it is to make
it possible for Ubuntu to set the time on your clock correctly.
Click where you live on the map or start typing it into the
box provided and then click “Continue”.
Almost there. Just two more steps before Ubuntu is
installed.
You now need to choose your keyboard layout. Select your
keyboard’s language in the left pane and then the actual physical layout in the
right pane.
Alternatively click on the detect keyboard layout option and
it will more than likely do it for you.
Test out the keyboard layout that you have chosen by typing
into the box provided. Specifically try out symbols such as the dollar sign,
pound symbol, hash tags, speech marks, slashes and other special characters as
these are the keys that tend to move around on a keyboard.
Click “Continue”.
The final step is to create a default user.
Enter your name and give your computer a name.
Enter a username into the box provided and choose a password
and repeat it.
Click on the “Require my password to log in” option. I don’t
really recommend anyone letting their machine log in automatically unless it is
a virtual machine used for test purposes.
Finally click “Continue”.
The files will now be copied to your computer.
When the process has finished you will have the options to
continue test or to restart now.
Choose the “Continue Testing” option.
Change The Boot Order So That Ubuntu Can Boot
You will need to be connected to the internet for this to
work.
Click on the network icon in the top right corner and choose
your wireless network (unless you are connected with an Ethernet cable). Enter
the security key.
Open up a terminal window by either pressing CTRL ALT and T
at the same time or click the top icon in the bar on the left side and type
“term” into the search box. Click on the
terminal icon that appears.
Type sudo apt-get
install efibootmgr into
the terminal window.
When asked
whether you want to continue press “y”.
After the
installation has completed type efibootmgr
into the terminal
window.
A list of
boot devices will appear.
As you can
see in my list there are the following boot options:
- boot0000 for Ubuntu (this is an old version and can be
ignored)
- boot0001 which is Windows
- boot0002 and boot0003 are two LAN devices
- boot0004 which is the new version of Ubuntu that I just
installed
- boot0005 is my USB device
- boot0006 and boot0007 are two other LAN devices
- boot0008 is another USB device
At the top
of the text you will see that my current boot device is boot0005 which is the
USB device.
More
importantly is the boot order which is listed as 0001,0000,0004,2001.
What this
tells me is that the computer will boot Windows first, then the rubbish version
of Ubuntu, then the new version of Ubuntu and finally a USB device.
This is
clearly incorrect.
To change
the bootorder all you have to do is enter the following command:
·
sudo
efibootmgr –o 4,1
The –o says
that I want to change the order. Then all I have to do is list the order I want
things to boot.
So in the
command above I have stated I want Ubuntu to boot first and then Windows.
Type exit
into the window and reboot the computer by clicking the icon in the top far
right corner of the screen.
Choose to
shutdown and reboot your computer.
When given
the option and before the computer actually reboots remove the USB drive.
Now when
you restart your computer a menu will appear with options for booting into
Ubuntu and Windows 10.
Try them
both out and hopefully you will have successfully installed Ubuntu alongside Windows
10.